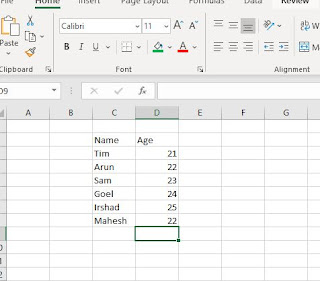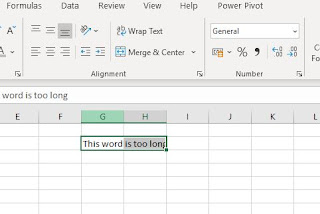See how we can auto insert borders while entering data in MS Excel file. adding borders automatically to the cells in Excel helps you in saving a lot of time that you might spend while using the border tool option.
Excel Tutorial in Malayalam
How to Use Auto Sum Formula in MS Excel for Better Calculation of Cell Data
In this new video, we will see how we can make use of the Auto-Sum formula in MS Excel for calculating the sum of long cell data. The auto sum feature is highly useful, when we come across a lengthy numerical cell data, and we just need to apply this formula to get the sum of all those numbers. Hope you enjoy this video.
How to create a Bordered Table in MS Excel
We all use excel for a lot of application and the basic thing that we use this tool is for arranging data in a particular manner. Always arrange data in rows or columns and most of the time the data is arranged in the form of a table. But when we create the table for the first time, it might not have having any kind of borders or linings. A table without a border does not look good and instead, if a border is given, it will provide a better presentation.
Here we will learn how to provide borders to a table in MS Excel. Let us consider a simple table in MS Excel as given below.
In the above image, we can see a table, that has no borders, and hence it does not provide a good view. So, in order to make it look good, we are going to apply borders. In the below image, you can see a tool for adding the borders which I have marked in red.
When you click on the small arrow on that tool, you will see various bordering options. When you click on that, you will be able to see various bordering options and here we will go for the full bordering options that I have selected, which is visible from the image below.
So we will be selecting the "All Borders" option. But before that we need to select the data that need to be bordered as given below and then go for the bordering options.
Now select the bordering option and you will be getting a neat and bordered table as given below.
Hope that you have understood how to give borders to your data in MS Excel and this can help you a in a great way while you use this tool.
Also view the video below in Malayalam that shows, how to border MS Excel data with Border tool.
How to Merge Two Cells in Excel (Malayalam Narration)
Now, let us come across another basic tip in MS Excel that can help you format your data. As we all know, MS Excel has a lot of features and facilities that helps you in formatting your data in a better way.
Here we will be having a look on how we can merge two cells in MS Excel, for various reason. Most of the time we come across a situation, where we feel that the report would look better if one of the cells or rows were merged so as to accommodate a long text.
In this case, we need to go for the MERGE option in MS Excel, that helps you in carrying out this task.
Here let us take a situation in which we have a text as given in the below image.
Here we will be having a look on how we can merge two cells in MS Excel, for various reason. Most of the time we come across a situation, where we feel that the report would look better if one of the cells or rows were merged so as to accommodate a long text.
In this case, we need to go for the MERGE option in MS Excel, that helps you in carrying out this task.
Here let us take a situation in which we have a text as given in the below image.
Here we will learn how to merge two cells so that it can accommodate the text "This word is too long" into a single cell. In the tool bar above the text, you can see a "Merge & Center" option. Just select the cells that you need to merge, as given in the below image.
Now, the text and the cells are selected for merging. Now, you can click the "Merge & Center" option from the top and your cells will be merged to accommodate the long sentence. The merged cell and the text will look as given below.
So, hope that now you have learned how to merge two cells to accommodate a long data. Also watch the below video for knowing more about cell merging in MS Excel.
How to add values in two cells of MS Excel Using Formula
So, we have learned in the previous post on how to add two values of a cell using manual methods in MS Excel. Here we will see, on how we can add the value of two cells of an Excel sheet using a formula. And this is the SUM formula which helps you to sum a series of numbers that are present in various cells. The SUM formula helps you to sum highly complicated series of numbers within seconds and thereby helping you save a lot of time and effort.
Consider having 4 numerical values in the cells B2, B3, B4 and B5, and the values are 23,12,15 and 16 respectively. So if we want to get the sum of these numbers, it will be difficult for us, if we try to do it manually. But instead, if we use the SUM function, this will become more easy and we will get the answer instantly without any delay.
The SUM formula.
So, when we apply the sum formula for summing the numbers in B2, B3, B4 and B5, then need to place the cell pointer to the cell on which we need the sum to be displayed. And in the particular sell, you need to type the SUM formula in the Excel column, which will be as "=SUM(B2:B5)". Once you type the formula, you have to press the enter key on your keyboard and the answer will be displayed in the cell.
What happens in the Excel formula "=SUM(B2:B5)" is that the sum of the numerical values will present in the cell range B2 to B5 (i.e B2, B3, B5, B5), will be calculated and displayed in the cell where we have placed the cell pointer.
Hope that you have understood how to calculate the sum of numbers in a series of cells in MS Excel sheet using the SUM function. Will come back with more basic Excel tips that can be useful to you. Also go through the video that shows finding the sum of various numerical cells using the SUM formula in Excel.
Consider having 4 numerical values in the cells B2, B3, B4 and B5, and the values are 23,12,15 and 16 respectively. So if we want to get the sum of these numbers, it will be difficult for us, if we try to do it manually. But instead, if we use the SUM function, this will become more easy and we will get the answer instantly without any delay.
The SUM formula.
So, when we apply the sum formula for summing the numbers in B2, B3, B4 and B5, then need to place the cell pointer to the cell on which we need the sum to be displayed. And in the particular sell, you need to type the SUM formula in the Excel column, which will be as "=SUM(B2:B5)". Once you type the formula, you have to press the enter key on your keyboard and the answer will be displayed in the cell.
What happens in the Excel formula "=SUM(B2:B5)" is that the sum of the numerical values will present in the cell range B2 to B5 (i.e B2, B3, B5, B5), will be calculated and displayed in the cell where we have placed the cell pointer.
Hope that you have understood how to calculate the sum of numbers in a series of cells in MS Excel sheet using the SUM function. Will come back with more basic Excel tips that can be useful to you. Also go through the video that shows finding the sum of various numerical cells using the SUM formula in Excel.
How to Add Values of Two Cells in an Excel Sheet Manually
Mathematical calculations are one of the most important features of MS Excel and it makes calculation look very easy. We can use any kind of calculations with MS Excel and here, let us see how we can add two numerical values that are entered in an Excel sheet.
For example, consider we have two values 24 and 35 in two different cells of an Excel sheet.
We are assigned with the task of adding 24 and 35 using MS Excel. So, here we will learn how we can add these numbers and come out with the result.
For example, consider we have two values 24 and 35 in two different cells of an Excel sheet.
We are assigned with the task of adding 24 and 35 using MS Excel. So, here we will learn how we can add these numbers and come out with the result.
And infront of the cell named "Total", we need to come out and display the sum of 24 and 35. It is quite simple and you just need to place the cell pointer on the cell where you want to display the results. Now you need to type this formula "=I4+I5" inside the cell.
I4 is the cell address of 24, whereas I5 is the cell address of 35. After typing the formula, press "Enter" Keyboard and you will see the result.
Hope that you have now understood, how to add two numbers using MS Excel. Also see the below video in Malayalam, that clearly shows the addition of 2 cells in MS Excel.
Learn Excel from the Basic Level
Hello everyone. This blog is being maintained to teach everyone how to use Microsoft Excel or MS Excel. We will initially go with the basic things that we can do with MS Excel, and gradually, we will migrated to higher operations of this tool. I am also embedding a YouTube video with each post and the YouTube is in Malayalam language, so that my friends at home can also learn it easily.
So hope that this blog will help everyone in learning MS Excel and start using them in their daily life, in an effective way.
Subscribe to:
Comments (Atom)
Auto Insert Borders While Entering Data in MS Excel | Add Borders Automatically To Cells in Excel
See how we can auto insert borders while entering data in MS Excel file. adding borders automatically to the cells in Excel helps you in sav...
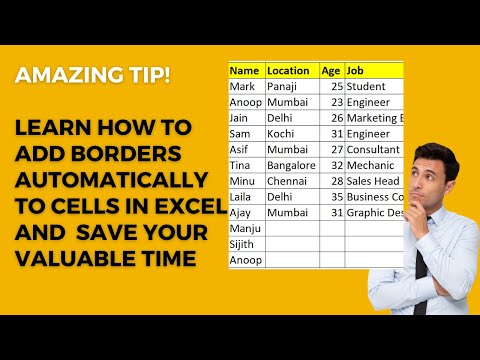
-
Hello everyone. This blog is being maintained to teach everyone how to use Microsoft Excel or MS Excel. We will initially go with the bas...
-
In this new video, we will see how we can make use of the Auto-Sum formula in MS Excel for calculating the sum of long cell data. The auto s...
-
See how we can auto insert borders while entering data in MS Excel file. adding borders automatically to the cells in Excel helps you in sav...