So, we have learned in the previous post on how to add two values of a cell using manual methods in MS Excel. Here we will see, on how we can add the value of two cells of an Excel sheet using a formula. And this is the SUM formula which helps you to sum a series of numbers that are present in various cells. The SUM formula helps you to sum highly complicated series of numbers within seconds and thereby helping you save a lot of time and effort.
Consider having 4 numerical values in the cells B2, B3, B4 and B5, and the values are 23,12,15 and 16 respectively. So if we want to get the sum of these numbers, it will be difficult for us, if we try to do it manually. But instead, if we use the SUM function, this will become more easy and we will get the answer instantly without any delay.
The SUM formula.
So, when we apply the sum formula for summing the numbers in B2, B3, B4 and B5, then need to place the cell pointer to the cell on which we need the sum to be displayed. And in the particular sell, you need to type the SUM formula in the Excel column, which will be as "=SUM(B2:B5)". Once you type the formula, you have to press the enter key on your keyboard and the answer will be displayed in the cell.
What happens in the Excel formula "=SUM(B2:B5)" is that the sum of the numerical values will present in the cell range B2 to B5 (i.e B2, B3, B5, B5), will be calculated and displayed in the cell where we have placed the cell pointer.
Hope that you have understood how to calculate the sum of numbers in a series of cells in MS Excel sheet using the SUM function. Will come back with more basic Excel tips that can be useful to you. Also go through the video that shows finding the sum of various numerical cells using the SUM formula in Excel.
Consider having 4 numerical values in the cells B2, B3, B4 and B5, and the values are 23,12,15 and 16 respectively. So if we want to get the sum of these numbers, it will be difficult for us, if we try to do it manually. But instead, if we use the SUM function, this will become more easy and we will get the answer instantly without any delay.
The SUM formula.
So, when we apply the sum formula for summing the numbers in B2, B3, B4 and B5, then need to place the cell pointer to the cell on which we need the sum to be displayed. And in the particular sell, you need to type the SUM formula in the Excel column, which will be as "=SUM(B2:B5)". Once you type the formula, you have to press the enter key on your keyboard and the answer will be displayed in the cell.
What happens in the Excel formula "=SUM(B2:B5)" is that the sum of the numerical values will present in the cell range B2 to B5 (i.e B2, B3, B5, B5), will be calculated and displayed in the cell where we have placed the cell pointer.
Hope that you have understood how to calculate the sum of numbers in a series of cells in MS Excel sheet using the SUM function. Will come back with more basic Excel tips that can be useful to you. Also go through the video that shows finding the sum of various numerical cells using the SUM formula in Excel.



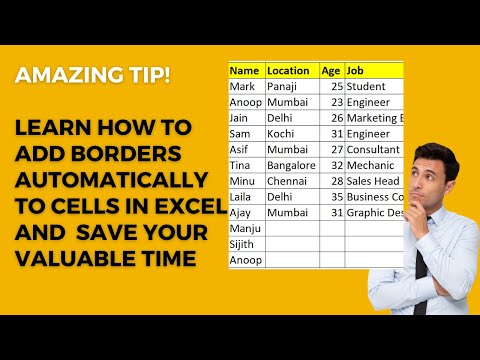
No comments:
Post a Comment